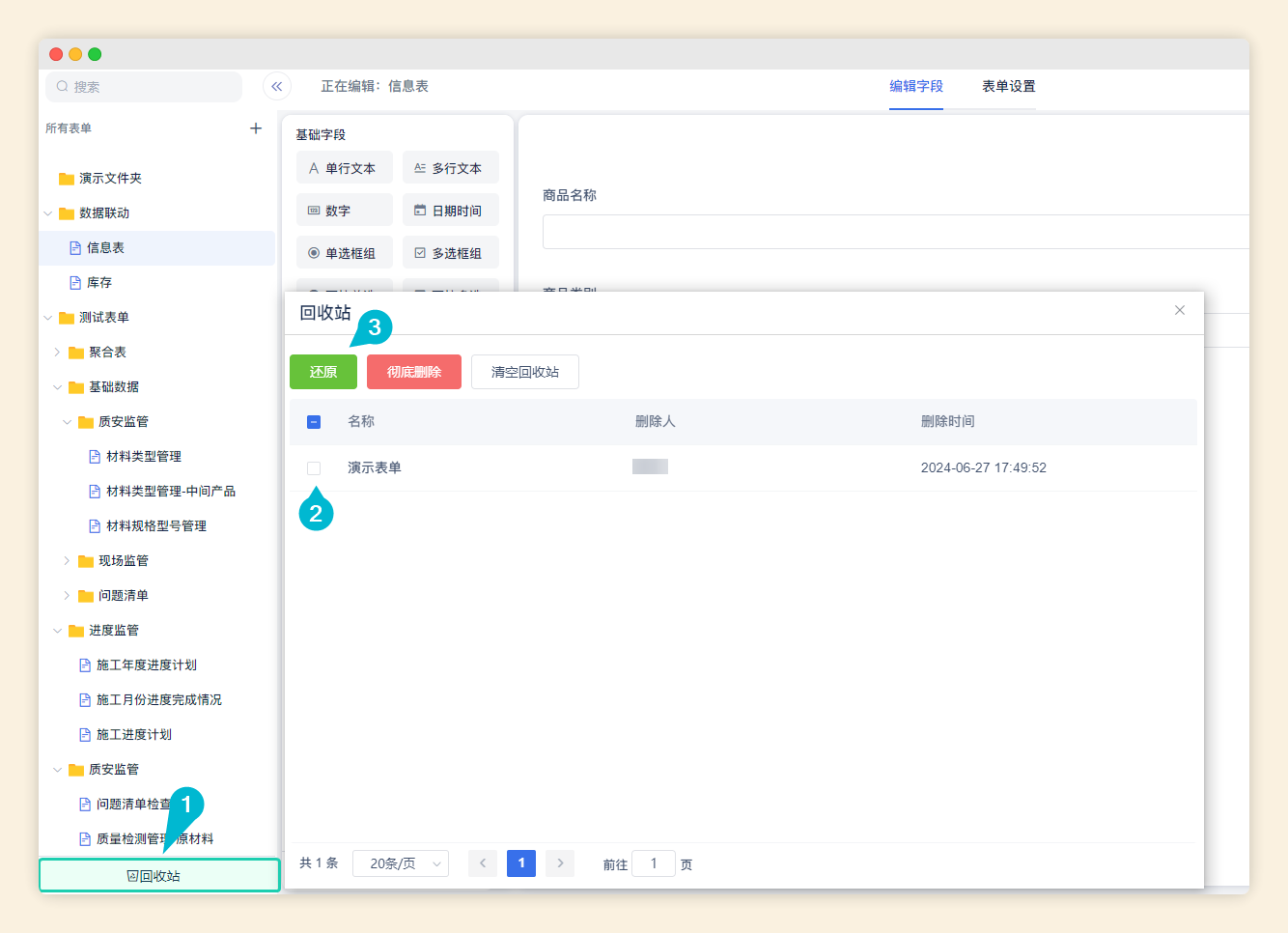表单基础设置
1. 简介
1.1 功能简介
对已创建的表单进行编辑和设置。
1.2 应用场景
- 表单重��命名、复制
- 移动到其他文件夹
- 将表单复制到其他单位
- ……
2. 重命名
如需修改表单,可点击表单名称右侧的 「…」 ,选择 「重命名」 ,在弹窗中修改名称后,点击 「确定」 即可:
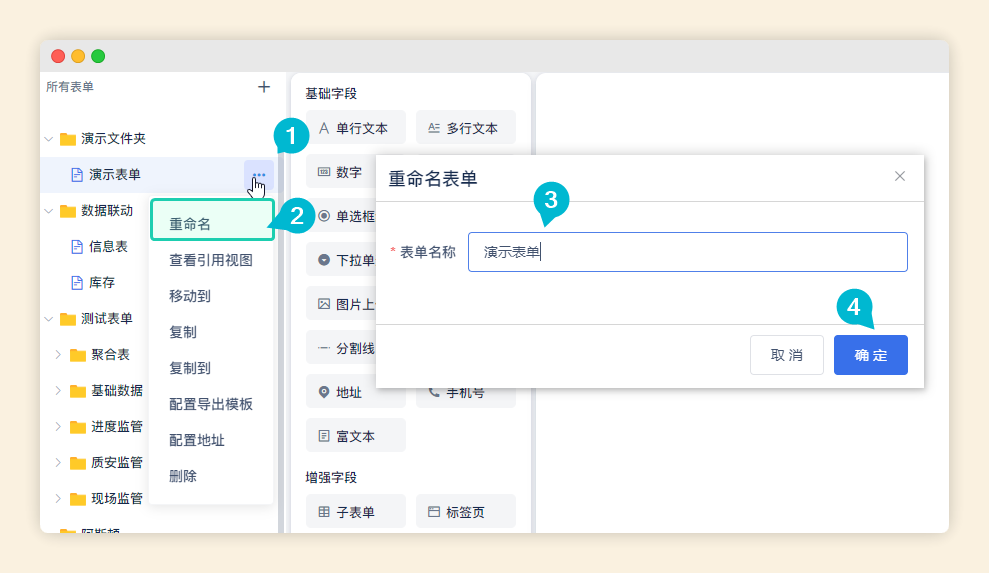
3. 查看引用视图
在复杂的业务场景中,一张表单可能与多个表单、聚合表、智能助手、数据工厂等相互关联,通过 引用视图 可以查看当前表单和其他功能之间的引用和被引用关系,便于了解和管理相关业务。
点击表单标题右侧的 「…」 - 「查看引用视图」 :
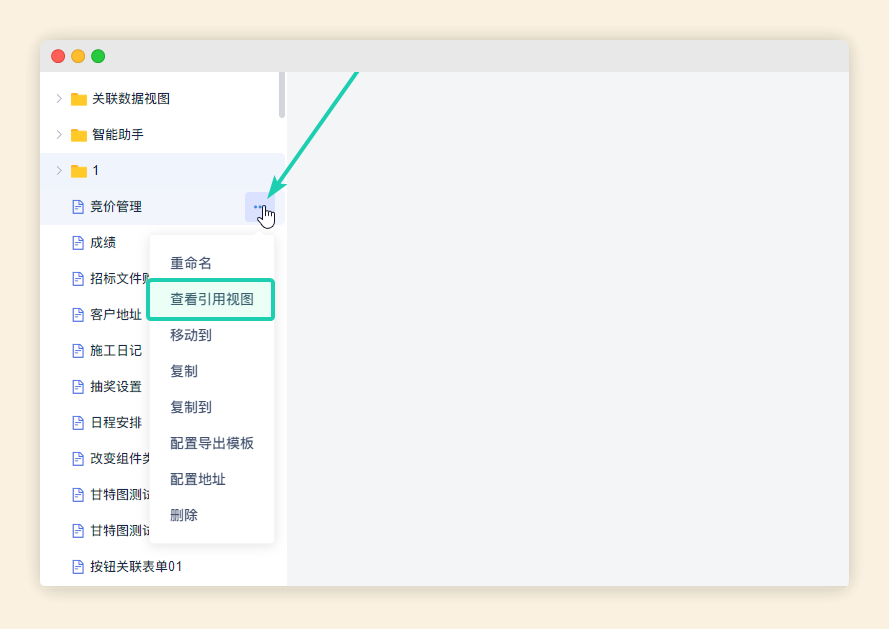
3.1 引用关系
进入表单引用视图,可以看到本表与其他表单/聚合表/智能助手/数据工厂之间的引用关系:被引用 → 引用对象。
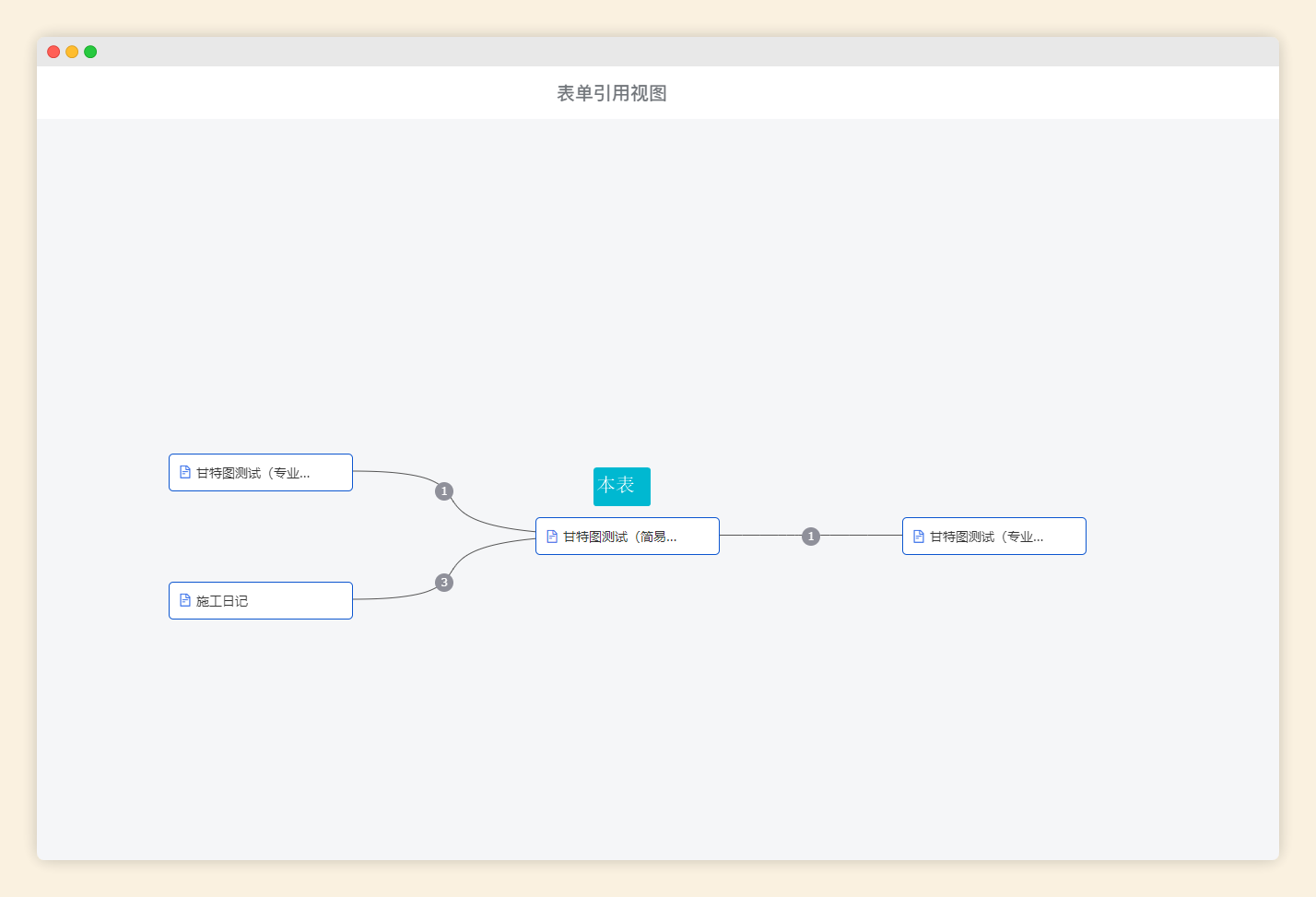
左侧对象与本表关系为:被引用(左侧) → 引用对象(本表)
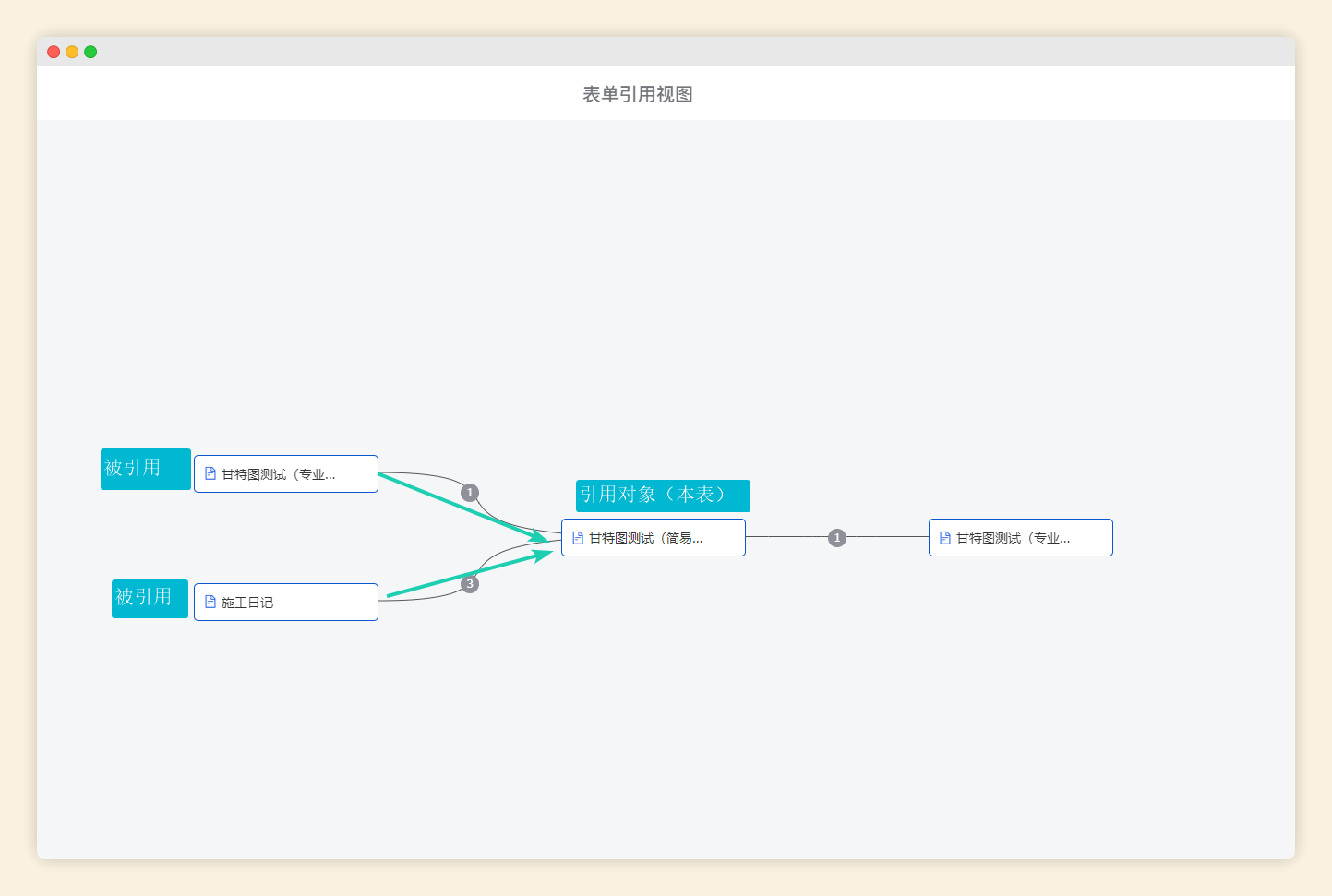
右侧对象与本表关系为:被引用对象(本表) → 引用对象(右侧)
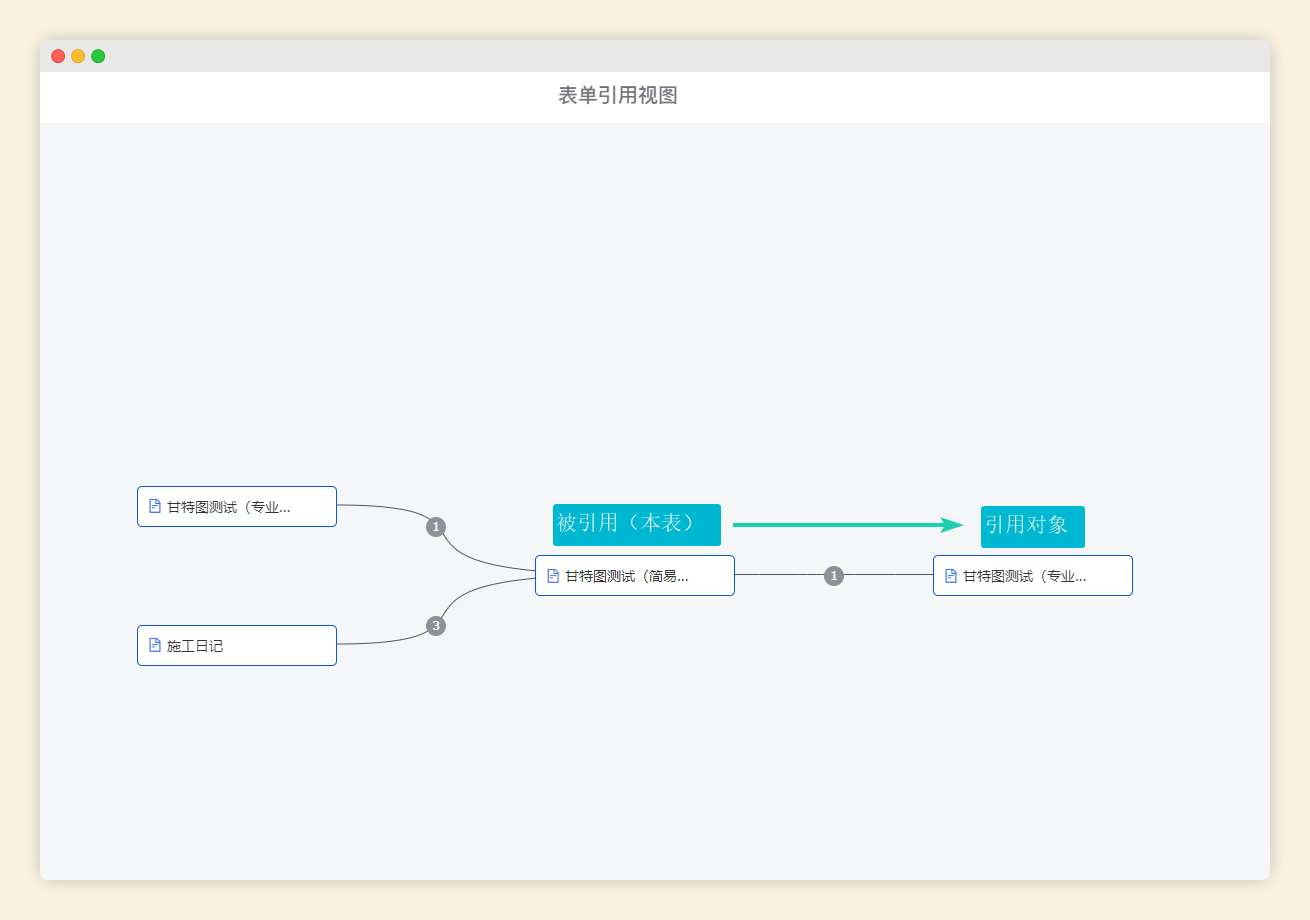
连线上的数字表示两者间的引用个数,点击数字,右侧弹窗可查看具体引用详情。
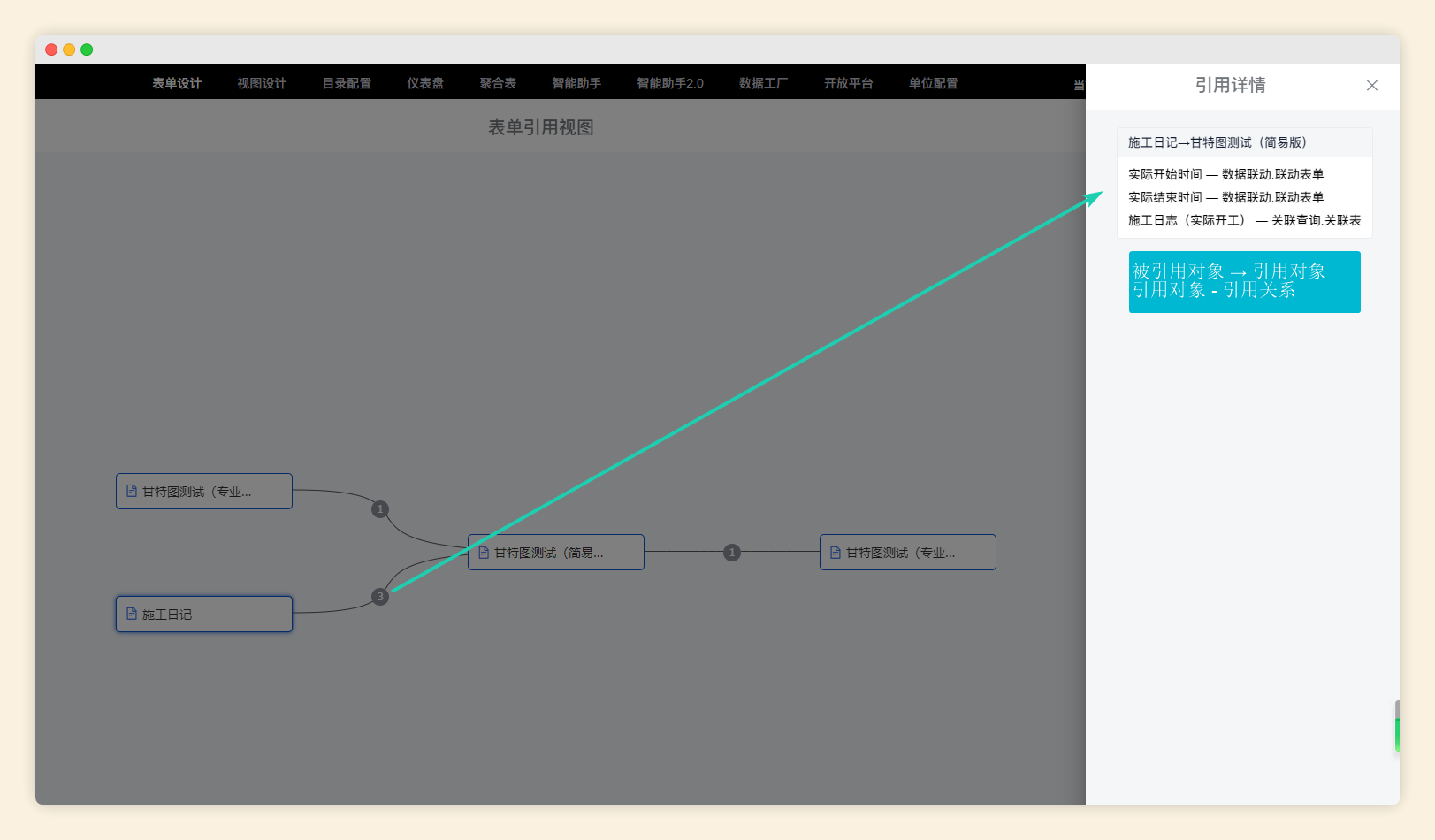
3.2 引用详情
不同对象的具体关系如下表:
| 被引用对象 → 引用对象 | 引用关系 |
|---|---|
| 表单 → 表单 | 下拉单/多选组件:关联其他表单数据 关联数据/关联查询:关联表 数据联动:关联表 按钮组件:关联表 汇总组件:关联表 |
| 聚合表 → 表单 | 字段默认值:数据联动 关联数据/关联查询:关联表 |
| 数据工厂 → 表单 | 字段默认值:数据联动 下拉单多选:关联其他表单数据 关联查询:关联表 |
| 智能助手 → 表单 | 按钮组件:触发执行智能助手 |
| 表单 → 智能助手 | 触发表单 执行目标表单 |
| 表单 → 聚合表 | 数据来源:关联表 |
| 表单 → 数据工厂 | 输入:输入源 |
- 点击引用对象右侧的编辑按钮,即可跳转到对应的编辑页面,进行修改。如图:
- 删除表单时,支持查看引用详情
4. 移动到/排序
4.1 移动到
点击 移动到 ,选择目标文件夹,可将表单移动到目标分组内:
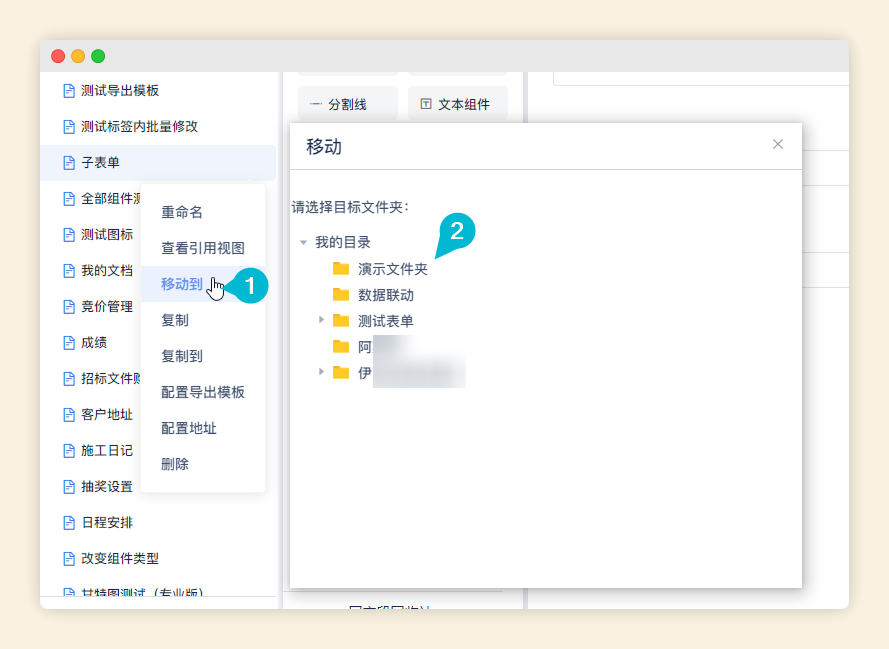
4.2 拖拽排序
也可以通过拖拽的方式进行移动或排序,将表单从文件夹中移��进/移出:
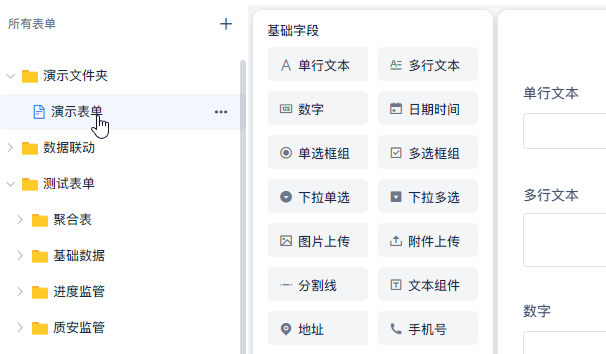
5. 复制/复制到
5.1 复制
点击 「复制」 ,即可创建一个相同配置的表单,节省配表时间。
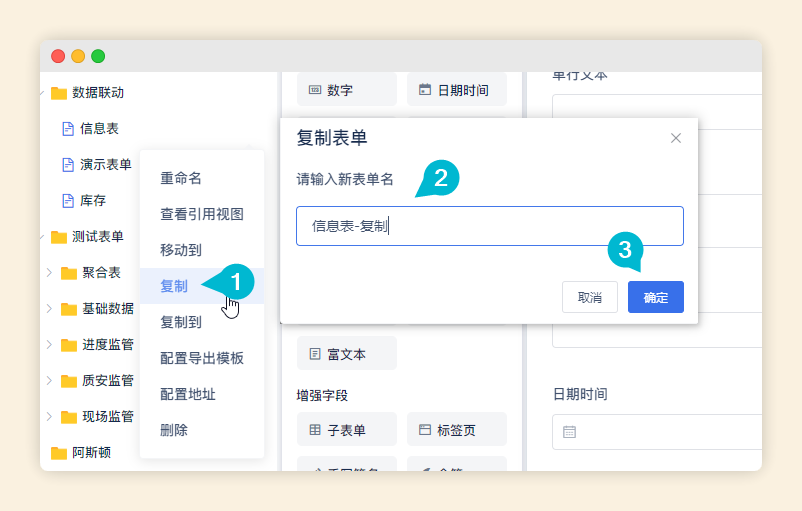
5.2 复制到
点击 复制到 ,即将表单复制到其他单位下。注意:表单复制到其他单位,将清除表单内的关联类型字段配置。
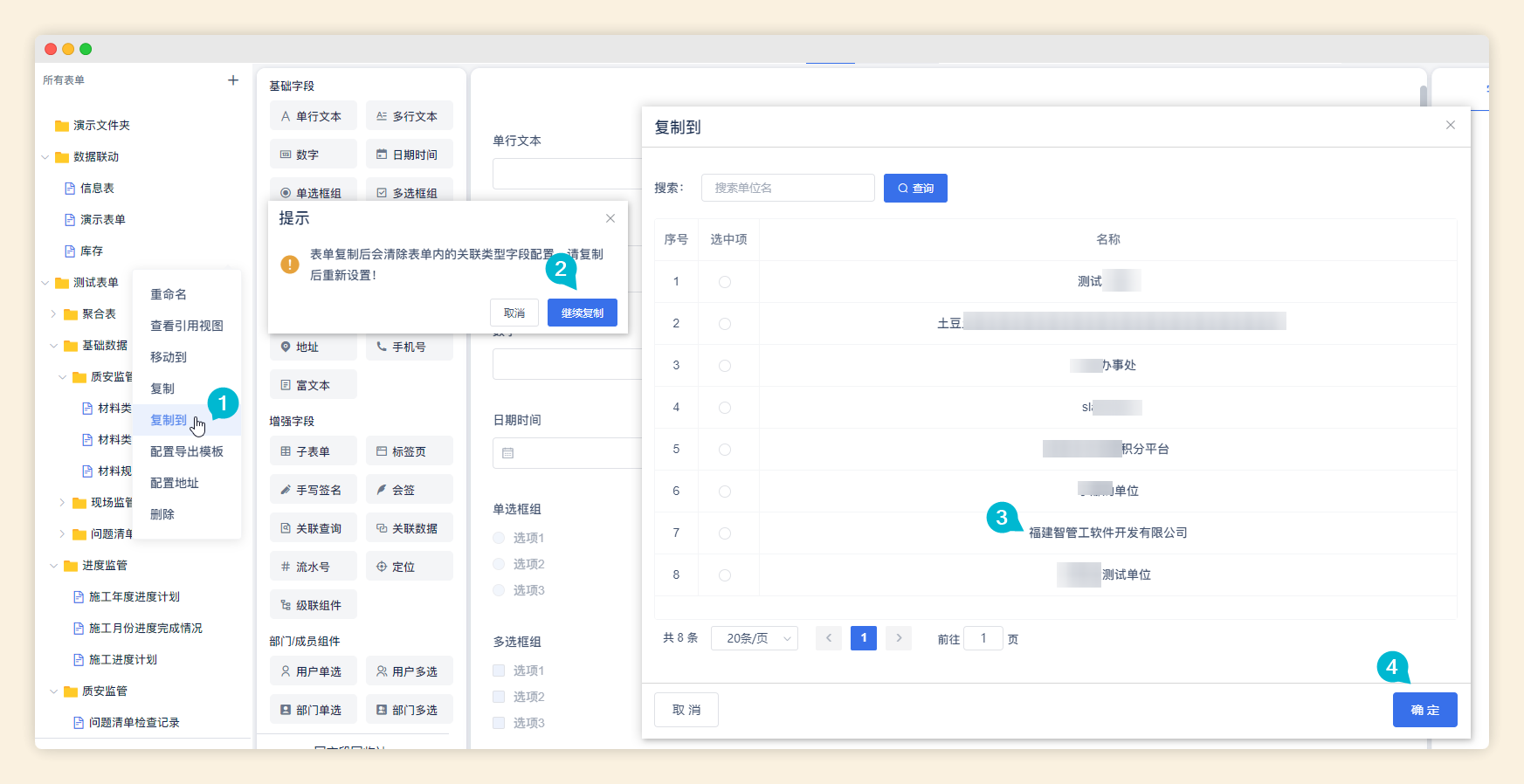
6. 配置导出模板
对表单进行打印时,可上传Word模板或Excel模板,进行个性化打印。详见 配置导出打印模板 :
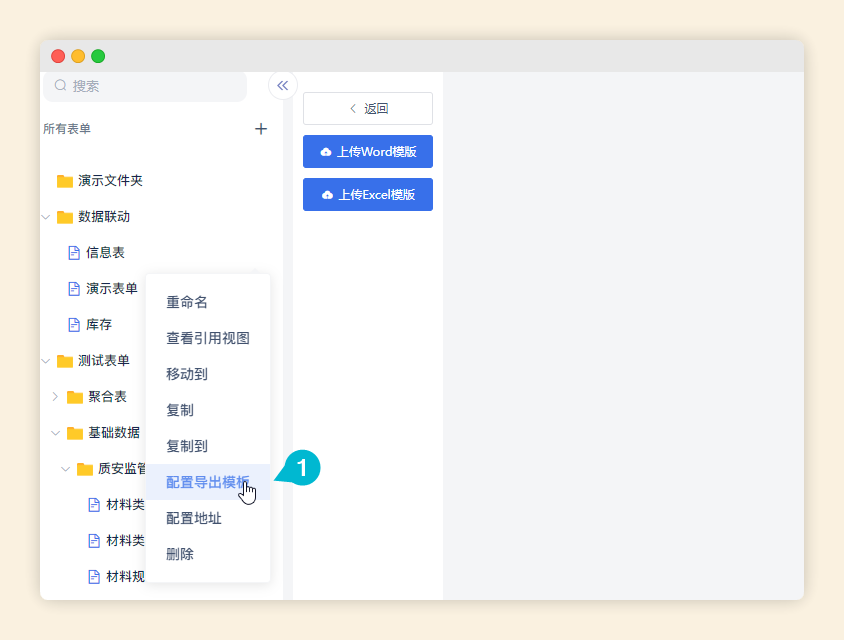
7. 删除
1)删除表单时,若勾选 同时删除视图和目录 ,则相关的视图和目录将一并被删除。
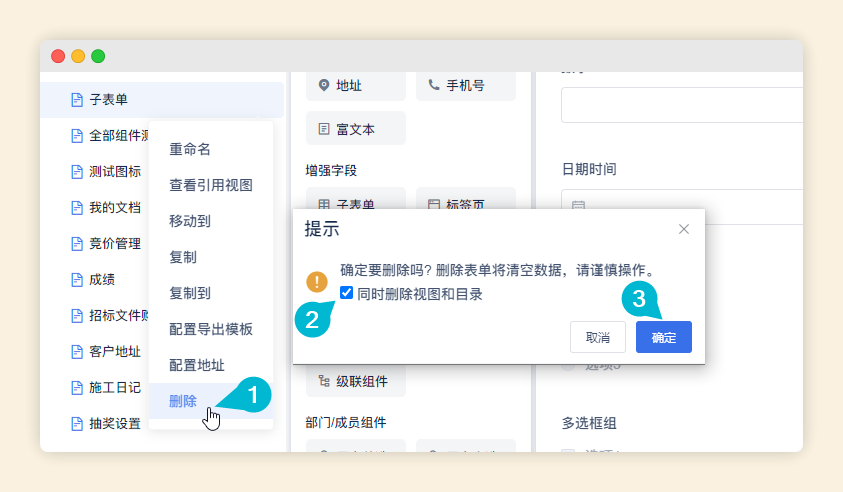
2)若表单被引用,删除时,需要输入表单名称才能完成删除:
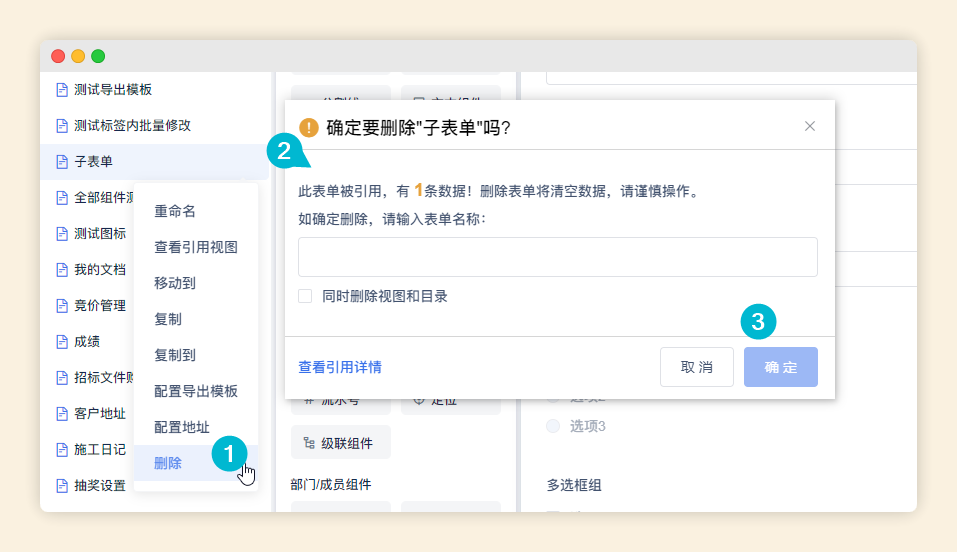
若表单被其他表单通过以下功能引用时,可 查看引用详情 来查看具体的引用关系,避免误删对业务造成影响:
- 选项:关联其他表单字段
- 数据联动: 联动条件、联动字段
- 公式编辑:引用字段- 关联查询:显示字段、过滤条件
- 选择数据:显示字段、过滤条件、填充取值字段
- 前端事件:触发字段、返回值-填充字段、Header/Body-填充字段
- 数据工厂:节点选择字段
- 智能助手:触发条件、过滤条件、修改字段
- 聚合表:数据来源关联字段、指标引用字段、过滤条件
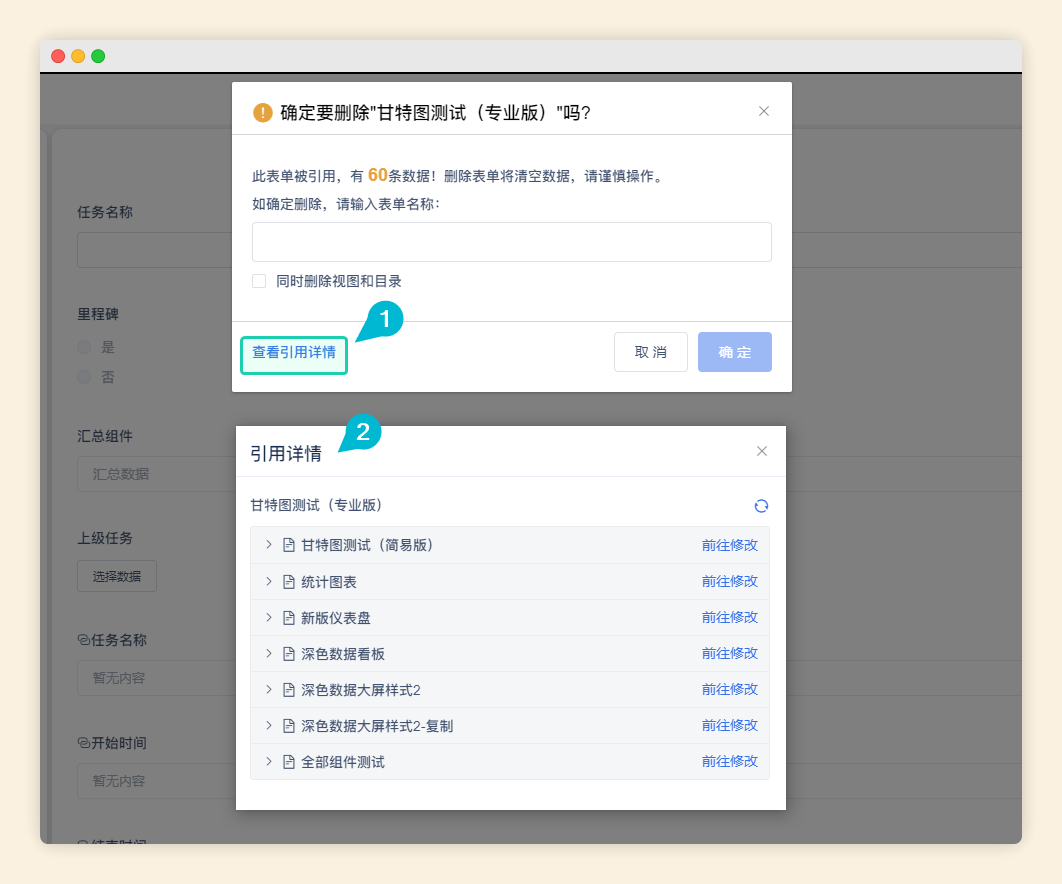
8. 回收站
点击目录下方的 「回收站」 ,可找回删除��的表单进行恢复,或彻底删除。